Get started with the iMovie trailer themes and credits…
You won't believe how easy it is to create an amazing trailer using iMovie. There are nine templates to choose from, each with attractive titles, graphics and pre-edited sequences.
Once a theme has been selected iMovie will ask you to add titles and credit information, before enabling you to choose video clips and sequences and then arrange them in a visually exciting way. Read on to see how easy it is to start creating a trailer…
1. Create a new trailer
From the home screen of iMovie, tap the plus icon at the bottom of the screen, then tap the New Trailer button.
2. Themes
You'll see a selection of nine themes at the bottom of the screen. Swipe through them then tap the Play button in the screen above to preview the theme.
The Musician's Guide to iMovie for iPad: Creating, Editing and Sharing Videos Using iMovie for iPad: With Online Resource (Quick Pro Guides) Rudolph, Thomas, Leonard, Vincent on Amazon.com.FREE. shipping on qualifying offers. In iMovie on your iPad, you can create 4K-resolution movies and Hollywood-style trailers. Edit your clips together, then add animated titles, music, filters, and effects. IMovie helps you tell your story with professional style—and then share your masterpiece with the world. Identify the strengths/weaknesses of iMovie for iOS and the difference between iPhone & iPad versions Import media from a range of source including high-end DSLR cameras in 4k Make basic edits, apply transitions, titles and fx to bring your movie to life.
3. Film title
Once a theme has been selected iMovie will display the Trailer Outline page. Start by entering the films title in the very first field at the top of the screen.
4. Studio
Call of duty modern warfare 5 release date. Where are iMovie files stored on your iPhone, iPad, or Mac? How to save iMovie project? IMovie autosaves all its troves of data and resources in a library file labeled iMovie Library under the iMovie folder of your computer. Every time you modify or add to your ongoing project, iMovie autosaves. To record video directly into iMovie: Click Import Media. Choose Display iSight in the upper left. A new window will open. IMovie will record what is shown in the window. Click the red button to start recording. Click the red button again when you are ready to stop.
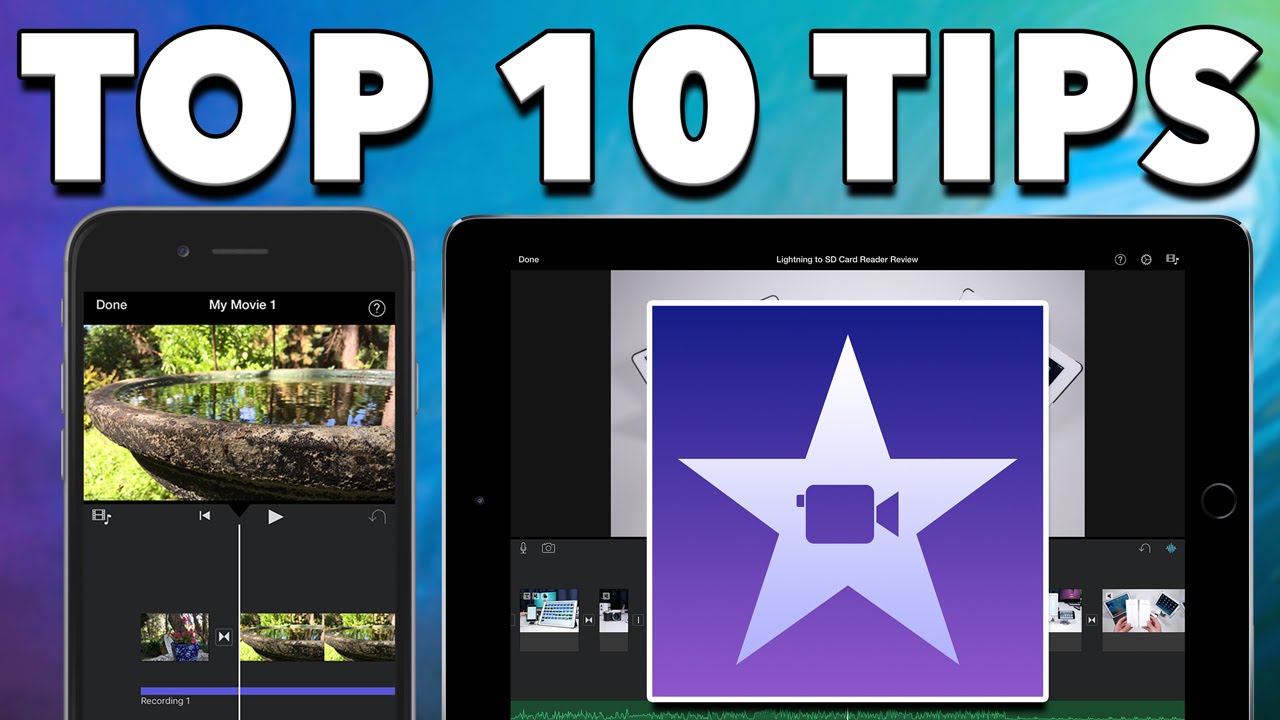
Enter your studios name in the field below (feel free to make one up), then tap the Logo Style field below. You'll see a small selection of animated sequences to choose from in the preview panel to the right.
5. Credits
The bottom half of the Outline page enables you to enter the films entire credit list, from the director to the costume designer and music producer. Once you've entered all the relevant information, tap the Storyboard tab that runs along the side of the Outline page.
Click here for Part 2…
iMovie for iPad is a perfect tool for most video applications in education. Using iMovie, you can edit video, adding transitions and audio to create a movie from scratch.
1Tap the + icon on the bottom of iMovie's opening marquee screen.
The iMovie editing screen appears. Note that if you've already added content, it appears in the Timeline at the bottom of the screen. Any additional content will be added to your movie at the current insertion point the playhead (a red vertical line) in your Timeline. Make sure to position the playhead at the right point before inserting new content.
2Tap the Video button on the toolbar in the middle of the screen.
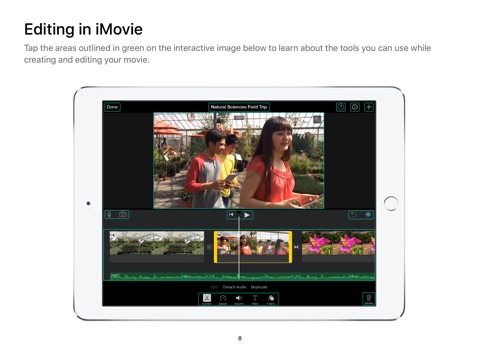
Enter your studios name in the field below (feel free to make one up), then tap the Logo Style field below. You'll see a small selection of animated sequences to choose from in the preview panel to the right.
5. Credits
The bottom half of the Outline page enables you to enter the films entire credit list, from the director to the costume designer and music producer. Once you've entered all the relevant information, tap the Storyboard tab that runs along the side of the Outline page.
Click here for Part 2…
iMovie for iPad is a perfect tool for most video applications in education. Using iMovie, you can edit video, adding transitions and audio to create a movie from scratch.
1Tap the + icon on the bottom of iMovie's opening marquee screen.
The iMovie editing screen appears. Note that if you've already added content, it appears in the Timeline at the bottom of the screen. Any additional content will be added to your movie at the current insertion point the playhead (a red vertical line) in your Timeline. Make sure to position the playhead at the right point before inserting new content.
2Tap the Video button on the toolbar in the middle of the screen.
Available video clips in the Media Browser are displayed. Preview any clip by dragging your finger along it in the browser. Tap to select any clip; yellow trim handles appear at either end of it. Trim the clip before adding it by dragging its trim handles so that they encompass just the part of the clip you want to use. When ready, tap the blue arrow to insert your clip.
It's always good practice to shoot a couple of seconds before your action and a couple of seconds after it ends. Having those extra seconds gives you footage to trim so you can capture exactly what you need.
As you insert videos into your project, iMovie adds an orange outline on the bottom of the clip in the Media browser. Even though you can use videos as many times as you want in a project, that little orange line makes it easy for you to see which clips you've already used and which you haven't.
3Tap the Photos button on the top of the Timeline to display the images in your Camera Roll and Photo library.
Tap any image to insert it into your Timeline. Photos will display for a few seconds and automatically get a Ken Burns effect (a panning and zooming effect named after the famous American documentary filmmaker) applied to them.
If your Playhead is in the middle of a video clip, the photo will be inserted at the start or end of the clip, whichever is closest.
4Add new video or photos if you want.
iMovie enables you to take photos and video on the go as you create and edit your movie. Tap camera icon on the right of the Timeline toolbar it to bring up your iPad camera, all ready for you to snap an image or take some video footage. Just say 'Cheese' and shoot whatever you like, and the image or video is automatically added to your movie. Easy peasy.
5Tap the Music icon on the toolbar to add a soundtrack.
Theme Music lists audio tracks that come included with iMovie, and a number of choices such as Playlist and Artists allow you to access and use music in your iTunes library.The Sound Effects category gives you a library of entertaining audio clips to use in your project.
6Add narration to your movie by positioning the Playhead in your Timeline and tapping the microphone icon on the toolbar.
Unzip to folder. Tap Record on the pop-up menu to start recording and tap Stop when you're done.
Although iMovie allows you to access and use any iTunes song as the soundtrack for your video, you still have to respect the content owner's copyright. The doctrine of 'fair use' allows only limited use of copyrighted material within the context of classroom instruction.
7When you're done editing, tap the My Projects icon (the document with the star) on the top toolbar to return to the home marquee screen.
Scroll and select a project on the marquee screen by tapping it. Tap the Play icon on the bottom of the screen to prepare and play back your movie . . . then enjoy the show.
You can tap the large name of your project on the top of the screen to edit and rename it.
8Tap the curved-arrow icon on the bottom of the screen to pop up a list of sharing options.
Imovie For Ipad Pro
Sw file player. Options include preparing a final, compressed version of your video that's placed in your Camera Roll and uploading to YouTube, Vimeo, or Facebook. You can also send your iMovie file to your iTunes account, where it can be easily transferred and edited on another device.
